How to Update Drivers to Fix Mouse Problems Quickly & Easily
Many Mouse problems can be fixed by updating the drivers. After you upgrade to Windows 10, problems can occur because your current driver may work only for the prior version of Windows. There are two ways you can update your Mouse drivers.
Install Mouse Driver Windows 7
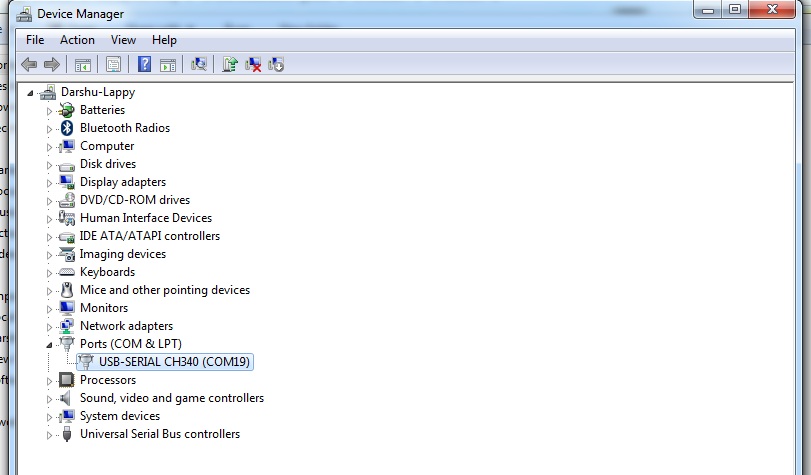
Option 1: Update drivers manually - Use DriverGuide to find the correct driver for your device and operating system. Next, download and install it by following the step by step instructions. You’ll need average to intermediate level computer skills to use this method.
All your input devices must be working under Windows (i.e. The old version of the USB driver must not be running, the device should not be disabled etc.). OPTION 2: Browse by Category. Web Camera Mouse. OPTION 3: Search by Software Name. Press Download button to download the driver.
OR
Option 2 (Recommended): Update drivers automatically - Even computer newbies can update drivers with just a few clicks of a mouse. Use trusted software to identify, download and install the newest driver updates for your PC in one step. Your old drivers can be backed up and restored if you encounter any problems. You’ll need novice to beginner level computer skills to use this method.

Option 1: Update drivers manually
To get the latest driver, including Windows 10 drivers, you can choose from our list of most popular Mouse downloads or search our driver archive for the driver that fits your specific Mouse model and your PC’s operating system.
Hardware drivers are the software that allow your operating system to communicate with your hardware. Windows includes built-in drivers and automatically downloads new ones to make setup easier, but device manufacturers also provide their own driver packages.
The default drivers Microsoft provides are stripped down and a bit older, but they’re written by your device manufacturer — not Microsoft themselves. They’re often good enough, but sometimes you’ll want the complete package or a driver Windows can’t provide.
Drivers 101
Manufacturers write drivers for their hardware and provide them directly to you. If you buy a complete PC or laptop, it will come with the manufacturer’s drivers integrated. You may even get a driver CD containing drivers you can install on your computer. The latest versions of these drivers are also available or download from the manufacturer’s website. For example, if you have a laptop, all the drivers for your laptop’s hardware will be available on the manufacturer’s website — find the downloads page for your specific product model. If you build your own desktop PC, you’ll find hardware drivers for each component on each manufacturer’s website.
To ensure hardware works as well as possible, Microsoft doesn’t force you to install drivers from your manufacturer before hardware will work. Windows itself includes drivers, and new drivers can be automatically downloaded from Windows Update. Some components also have standard, “generic” drivers. For example, when you connect a USB drive to your PC, Windows uses standard USB mass storage device drivers. Manufacturers don’t have to create their own drivers for USB devices, mice, keyboards, computer monitors, and certain other types of peripherals.
How Microsoft Provides Drivers
Drivers are integrated into Windows itself, which is why the latest versions of Windows will provide the best out-of-the-box hardware support on newer hardware. For example, if you installed Windows 7 on your PC and a piece of hardware didn’t work immediately, you might have to download drivers for that hardware component from its manufacturer’s website and install them manually. If you installed Windows 8.1 on that same PC, everything might work out of the box because Windows 8.1 come with more modern drivers.
When you connect a device to your PC, Windows attempts to automatically configure it and install the appropriate driver. By default, Windows will check Windows Update for a driver is no drivers exist on the PC. Microsoft also distributes updated drivers via Windows Update, so you can get any necessary driver updates from there instead of hunting them down.
How Manufacturer-Provided Drivers Are Different
RELATED:When Do You Need to Update Your Drivers?
The driver packages Windows automatically installs are different from the ones your device manufacturers provide. The core drivers are created by your device manufacturer and provided by Microsoft after they go through Microsoft’s WHQL (Windows Hardware Quality Labs) testing to ensure they’re stable.
However, Microsoft provides these drivers in stripped-down form. For example, when you get drivers for NVIDIA or AMD graphics cards from Windows Update, you’re getting a driver package without the NVIDIA Control Panel or the AMD Catalyst control panel. Connect a printer and the automatically provided drives won’t include the printer’s control panel. Plug in a wireless mouse and it will work immediately, but you’ll need the manufacturer’s control panel if you want to view the mouse’s battery level or customize what the buttons do. However, you may not always want these hardware utilities.
Usb Mouse Driver Windows 7 Download Full
The versions of the drivers Microsoft provides are also a bit older. Microsoft doesn’t update these drivers as frequently, so your device manufacturer may have newer versions on their website. However, using older drivers often isn’t a problem. We don’t recommend updating hardware drivers — this can introduce problems. The one exception is graphics drivers, where you do want the latest versions of your graphics drivers if you play PC games.
Our Recommendation

RELATED:How to Update Your Graphics Drivers for Maximum Gaming Performance
If you install Windows on your PC or insert a new hardware device and it works out of the box — great! If everything is working properly, you probably don’t need to install hardware drivers. Some device manufacturers may even recommend against installing their hardware driver packages on modern versions of Windows like Windows 8, as Windows already includes the necessary drivers.
However, there are some cases where you will want to get drivers from your manufacturer:
- If You Play PC Games: Install the latest graphics drivers directly from NVIDIA or AMD if you play PC games. Not only do these packages include tools that will help you configure your graphical settings; newer versions will also improve performance.
- When You Need a Hardware Utility: Install manufacturer-provided drier packages when you need some kind of included hardware utility. For example, you may want to know how much ink is left in your printer. If this isn’t displayed on the printer itself, you may need the printer manufacturer’s control panel to see this information.
- When You Need the Latest Version: You probably don’t need the latest version of a driver. In some rare cases, a bug may be fixed in the latest version and you’ll need to install it from your manufacturer’s website.
- If Hardware Doesn’t Work: Download hardware drivers from a device’s manufacturer if Windows can’t automatically detect and install the hardware. Windows isn’t perfect and can’t automatically configure every piece of hardware.
- If You Have an Issue: Install the driver package from your manufacturer if a hardware device seems to not be working properly. It may seem buggy or just slow.
This will probably be controversial advice. Many geeks swear by installing all the manufacturer-provided drivers after they install Windows on their PC — motherboard chipset, network, CPU, USB, graphics, and everything else. But we’re not using Windows XP anymore — modern versions of Windows have improved.
Installing your manufacturer’s drivers often won’t be necessary. Your computer won’t be faster just because you regularly update your hardware drivers, and it also won’t be slower just because you’re using drivers that are a few versions old. (Graphics drivers are the one big exception here.)
Driver Windows 7 Ultimate
Image Credit: juliendorra on Flickr